In this tutorial, we will learn about Toast and Custom Toast in Android.
What is Toast?
Toast provides information about the process in a small pop-up. It only fills the space required by the message in Toast, and the current activity remains visible and interactive without any interruptions. After the timeout expires, the toast will be hidden automatically.
Note: In Android, when we need to notify the consumer of a process without waiting for consumer input, toast is used. A small pop-up window that shows the message, and automatically hidden when the time expires.
LENGTH LONG -> It is used to display toast for a long time. If we set this duration, the toast will display a longer time.
LENGTH_SHORT->It is used to display toast for a short time. When we set the duration, the toast will display a short period of time.
For Example: Toast.makeText(this,”Developers Dome”,Toast.LENGTH_SHORT).show()
Preview:
File: MainActivity.kt
package com.sagar.toast
import androidx.appcompat.app.AppCompatActivity
import android.os.Bundle
import android.view.View
import android.widget.Toast
class MainActivity : AppCompatActivity() {
override fun onCreate(savedInstanceState: Bundle?) {
super.onCreate(savedInstanceState)
setContentView(R.layout.activity_main)
}
fun ShowToast(view: View) {
Toast.makeText(this,"Developers Dome",Toast.LENGTH_SHORT).show()
}
}
File: activity_main.xml
<?xml version="1.0" encoding="utf-8"?>
<androidx.constraintlayout.widget.ConstraintLayout xmlns:android="http://schemas.android.com/apk/res/android"
xmlns:app="http://schemas.android.com/apk/res-auto"
xmlns:tools="http://schemas.android.com/tools"
android:layout_width="match_parent"
android:layout_height="match_parent"
tools:context=".MainActivity">
<TextView
android:id="@+id/textView"
android:layout_width="wrap_content"
android:layout_height="wrap_content"
android:text="Toast in Android\n Developers Dome"
android:textSize="30sp"
android:fontFamily="serif-monospace"
app:layout_constraintBottom_toBottomOf="parent"
app:layout_constraintLeft_toLeftOf="parent"
app:layout_constraintRight_toRightOf="parent"
android:textColor="@color/white"
app:layout_constraintTop_toTopOf="parent"
app:layout_constraintVertical_bias="0.13" />
<Button
android:id="@+id/button"
android:layout_width="wrap_content"
android:layout_height="wrap_content"
android:layout_marginBottom="135dp"
android:text="Show Toast"
android:textColor="@color/black"
android:onClick="ShowToast"
app:layout_constraintBottom_toBottomOf="parent"
app:layout_constraintEnd_toEndOf="parent"
app:layout_constraintStart_toStartOf="parent" />
</androidx.constraintlayout.widget.ConstraintLayout>
Custom Toast Example
In this example, we display a button for a custom Toast and trigger a click event for it. Every time the user clicks the custom Toast button, a pop-up message will appear on the screen saying “Custom Toast in Android Developer Dome” and an image will be displayed on the screen.
To customize the toast, we first extract the layout inflator and then inflate the custom toast layout from the XML file. After that, we get the TextView and ImageView references of the advanced layout and set the text and image to TextView and ImageView. Finally, we create a toast, pass the expanded layout to the View() method, and then use the show() Toast method to display the toast.
Preview:
MainActivity.kt [Custom Toast Example]
package com.sagar.toast
import android.os.Bundle
import android.view.View
import android.widget.*
import androidx.appcompat.app.AppCompatActivity
class MainActivity : AppCompatActivity() {
var customToast: Button? = null
override fun onCreate(savedInstanceState: Bundle?) {
super.onCreate(savedInstanceState)
setContentView(R.layout.activity_main)
customToast = findViewById<View>(R.id.customToast) as Button
customToast!!.setOnClickListener {
val inflater = layoutInflater
val layout: View = inflater.inflate(
R.layout.custom_toast,
findViewById<LinearLayout>(R.id.custom_toast)
)
val toastTextView =
layout.findViewById<View>(R.id.custom_toast_txt) as TextView
val toastImageView =
layout.findViewById<View>(R.id.custom_toast_img) as ImageView
toastTextView.text = "Custom Toast In Android"
toastImageView.setImageResource(R.drawable.ic_baseline_perm_scan_wifi_24)
val toast = Toast(applicationContext)
toast.duration = Toast.LENGTH_LONG
toast.view = layout
toast.show()
}
}
}
FIle: activity_main.xml [For Custom Toast]
<RelativeLayout xmlns:android="http://schemas.android.com/apk/res/android"
xmlns:tools="http://schemas.android.com/tools"
android:layout_width="match_parent"
android:layout_height="match_parent"
android:paddingLeft="30dp"
android:paddingTop="30dp"
android:paddingRight="30dp"
android:paddingBottom="30dp"
tools:context=".MainActivity">
<Button
android:id="@+id/customToast"
android:layout_width="match_parent"
android:layout_height="60dp"
android:text="Custom Toast"
android:textColor="#fff"
android:textSize="20sp" />
</RelativeLayout>
File: Custom_toast.xml
<LinearLayout xmlns:android="http://schemas.android.com/apk/res/android"
android:id="@+id/custom_toast"
android:layout_width="fill_parent"
android:layout_height="fill_parent"
android:background="#DD422929"
android:orientation="horizontal"
android:padding="10dp">
<!-- ImageVView and TextView for custom Toast -->
<ImageView
android:id="@+id/custom_toast_img"
android:layout_width="wrap_content"
android:layout_height="wrap_content"
android:layout_marginRight="10dp" />
<TextView
android:id="@+id/custom_toast_txt"
android:layout_width="wrap_content"
android:layout_height="wrap_content"
android:textColor="#ffffff" />
</LinearLayout>
- We hope that this guide will assist you in quickly creating a simple WebView Android app. If you have any problems, please post them in the comments section and we will gladly assist you.
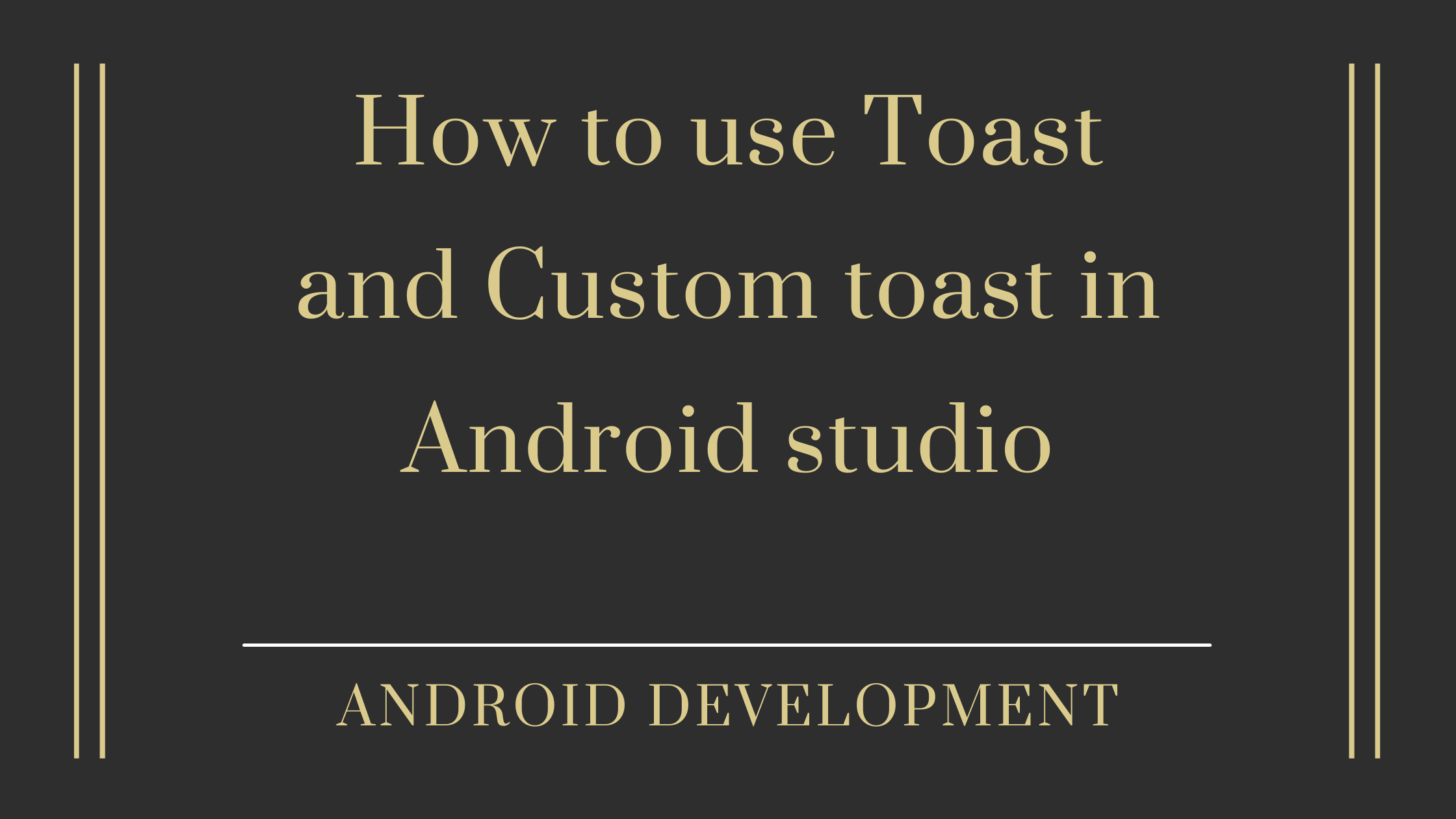





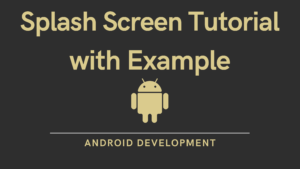

Pingback: Snackbar in Android with Example - Developers Dome