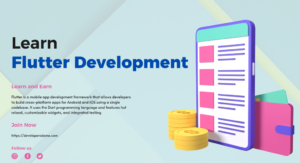Flutter is a popular open-source framework developed by Google that allows developers to create high-performance, visually appealing, and natively compiled applications for mobile, web, and desktop platforms. One of the essential widgets in Flutter is the BottomNavigationBar widget, which simplifies app navigation and enhances the user experience.
In this blog post, we will discuss the BottomNavigationBar widget in Flutter, its features, benefits, and how to use it in your app development process.
Contents
What is the BottomNavigationBar widget in Flutter?
The BottomNavigationBar widget is a pre-built widget in Flutter that provides a navigation bar at the bottom of the app screen. It allows users to switch between different screens in the app quickly. The BottomNavigationBar widget is customizable and can be used with different themes and designs.
What are the features of the BottomNavigationBar widget?
The BottomNavigationBar widget includes several features that make it a popular choice for app development, including:
- Navigation – The BottomNavigationBar widget simplifies app navigation by providing a visible and accessible navigation bar at the bottom of the screen.
- Customization – The BottomNavigationBar widget is highly customizable and can be used with different themes and designs.
- Scalability – The BottomNavigationBar widget can accommodate multiple screens and make it easy for users to switch between them.
What are the benefits of using the BottomNavigationBar widget?
There are several benefits to using the BottomNavigationBar widget in your Flutter app development process, including:
- Enhanced user experience – The BottomNavigationBar widget provides a visible and accessible navigation bar that enhances the user experience.
- Simplified navigation – The BottomNavigationBar widget simplifies app navigation by providing a quick and easy way for users to switch between different screens in the app.
- Scalability – The BottomNavigationBar widget can accommodate multiple screens and make it easy for users to switch between them.
How do I use the BottomNavigationBar widget in my Flutter app?
To use the BottomNavigationBar widget in your Flutter app, you need to add a BottomNavigationBar widget to your app’s scaffold and define the different screens that users can navigate to. Here is an example:
import 'package:flutter/material.dart';
void main() => runApp(MyApp());
class MyApp extends StatefulWidget {
@override
_MyAppState createState() => _MyAppState();
}
class _MyAppState extends State<MyApp> {
int _selectedIndex = 0;
final List<Widget> _screens = [
HomeScreen(),
ProfileScreen(),
SettingsScreen(),
];
void _onItemTapped(int index) {
setState(() {
_selectedIndex = index;
});
}
@override
Widget build(BuildContext context) {
return MaterialApp(
title: 'My App',
home: Scaffold(
body: _screens[_selectedIndex],
bottomNavigationBar: BottomNavigationBar(
items: [
BottomNavigationBarItem(
icon: Icon(Icons.home),
label: 'Home',
),
BottomNavigationBarItem(
icon: Icon(Icons.person),
label: 'Profile',
),
BottomNavigationBarItem(
icon: Icon(Icons.settings),
label: 'Settings',
),
],
currentIndex: _selectedIndex,
onTap: _onItemTapped,
),
),
);
}
}
class HomeScreen extends StatelessWidget {
@override
Widget build(BuildContext context) {
return Center(
child: Text('Home Screen'),
);
}
}
class ProfileScreen extends StatelessWidget {
@override
Widget build(BuildContext context) {
return Center(
child: Text('Profile Screen'),
);
}
}
class SettingsScreen extends StatelessWidget {
@override
Widget build(BuildContext context) {
return Center(
child: Text('Settings Screen'),
);
}
}
In this example, we have created a simple Flutter app with a BottomNavigationBar widget that provides a navigation bar with three items: Home, Profile, and Settings. We have defined the screens for each of these items in the _screens list, and we use the _selectedIndex variable to keep track of which item is currently selected. When the user taps on an item, the _onItemTapped function is called, which updates the _selectedIndex variable and causes the app to redraw with the appropriate screen.
How do you customize the BottomNavigationBar widget in Flutter?
The BottomNavigationBar widget is highly customizable, and you can customize various aspects of the navigation bar, such as its color, height, and icon size. Here are some ways to customize the BottomNavigationBar widget in Flutter:
- Changing the color – You can change the color of the navigation bar using the
backgroundColorandselectedItemColorproperties of the BottomNavigationBar widget. For example, to set the background color to blue and the selected item color to white, you can use the following code:
bottomNavigationBar: BottomNavigationBar( backgroundColor: Colors.blue, selectedItemColor: Colors.white, // ... ),
- Changing the height – You can change the height of the navigation bar using the
heightproperty of the BottomNavigationBar widget. For example, to set the height to 60 pixels, you can use the following code:
bottomNavigationBar: BottomNavigationBar( height: 60, // ... ),
- Changing the icon size – You can change the size of the icons in the navigation bar using the
iconSizeproperty of the BottomNavigationBar widget. For example, to set the icon size to 30 pixels, you can use the following code:
bottomNavigationBar: BottomNavigationBar( iconSize: 30, // ... ),
What are some best practices for using the BottomNavigationBar widget in Flutter?
Here are some best practices for using the BottomNavigationBar widget in Flutter:
- Keep it simple – The BottomNavigationBar widget is designed to be simple and intuitive, so try to keep the number of items in the navigation bar to a minimum.
- Use icons and labels – To make the navigation bar more user-friendly, consider using both icons and labels for each item.
- Follow the Material Design guidelines – If you’re designing an app that follows the Material Design guidelines, make sure to use the BottomNavigationBar widget in a way that is consistent with the guidelines.
- Test on multiple devices – Make sure to test your app with the BottomNavigationBar widget on multiple devices and screen sizes to ensure that it works well and looks good on all devices.
Conclusion:
The BottomNavigationBar widget is a powerful and versatile widget in Flutter that can help you create beautiful and functional navigation bars quickly and easily. By providing built-in support for animation, customization, and intuitive navigation, the BottomNavigationBar widget is an essential tool for creating high-quality apps with Flutter. Whether you’re a beginner or an experienced developer, the BottomNavigationBar widget is a must-have for creating great apps with Flutter.