In this tutorial, we will learn about Creating a Flashlight app using the kotlin language. This application is designed to turn flashlight on or off of the device with a simple click. Please note that this application is only available for mobile devices. I don’t know what it looks like on a tablet. equipment.
Content:
- Preview
- File: AndroidMenifest.xml
- File: MainActivity.kt
- File: activity_main.xml
Preview: Simple Flashlight app in Android


File: AndroidManifest.xml
Learn Java Programming & get Certificate

In the manifest file, add permissions.
To use the Camera and FlashLight, you must add Permissions to the Android Manifest.xml file. To do so, open your AndroidManifest.xml file and paste the code given below to your AndroidManifest.xml file.
<uses-permission android:name="android.permission.CAMERA" />
<uses-feature android:name="android.hardware.camera" />
–>The code given below is the AndroidManifest.xml file code.
<?xml version="1.0" encoding="utf-8"?>
<manifest xmlns:android="http://schemas.android.com/apk/res/android"
package="com.example.flashlightapp">
<uses-permission android:name="android.permission.CAMERA" />
<uses-feature android:name="android.hardware.camera" />
<application
android:allowBackup="true"
android:icon="@mipmap/ic_launcher"
android:label="@string/app_name"
android:roundIcon="@mipmap/ic_launcher_round"
android:supportsRtl="true"
android:theme="@style/Theme.FlashlightApp">
<activity android:name=".MainActivity"
android:screenOrientation="portrait">
<intent-filter>
<action android:name="android.intent.action.MAIN" />
<category android:name="android.intent.category.LAUNCHER" />
</intent-filter>
</activity>
</application>
</manifest>
File: MainActivity.kt
–> In MainActivity.kt file, we will implement the backend of the flashlight application in the kotlin language, implement functions to get access to the camera service.
package com.example.flashlightapp
import android.content.Context
import android.hardware.camera2.CameraManager
import android.os.Build
import android.os.Bundle
import android.view.View
import android.widget.ImageButton
import androidx.annotation.RequiresApi
import androidx.appcompat.app.AppCompatActivity
@Suppress("DEPRECATION")
class MainActivity : AppCompatActivity() {
private lateinit var cameraM: CameraManager
private lateinit var powerBtn: ImageButton
var isFlash = false
@RequiresApi(Build.VERSION_CODES.LOLLIPOP)
override fun onCreate(savedInstanceState: Bundle?) {
super.onCreate(savedInstanceState)
setContentView(R.layout.activity_main)
powerBtn = findViewById(R.id.on)
cameraM = getSystemService(Context.CAMERA_SERVICE) as CameraManager
powerBtn.setOnClickListener {
if (Build.VERSION.SDK_INT >= Build.VERSION_CODES.M) {
flashLightOnRoOff(it)
}
}
}
@RequiresApi(Build.VERSION_CODES.M)
private fun flashLightOnRoOff(v: View?) {
/**set flash code*/
if (!isFlash) {
val cameraListId = cameraM.cameraIdList[0]
cameraM.setTorchMode(cameraListId, true)
isFlash = true
powerBtn.setImageResource(R.drawable.on)
} else {
val cameraListId = cameraM.cameraIdList[0]
cameraM.setTorchMode(cameraListId, false)
isFlash = false
powerBtn.setImageResource(R.drawable.off)
}
}
}
File: activity_main.xml
–> activity_main.xml file contains two textview and an Imagebutton which has on or off functionality.
<?xml version="1.0" encoding="utf-8"?>
<androidx.constraintlayout.widget.ConstraintLayout xmlns:android="http://schemas.android.com/apk/res/android"
xmlns:app="http://schemas.android.com/apk/res-auto"
xmlns:tools="http://schemas.android.com/tools"
android:layout_width="match_parent"
android:layout_height="match_parent"
android:background="@drawable/bg"
tools:context=".MainActivity">
<TextView
android:id="@+id/flashlight"
android:layout_width="wrap_content"
android:layout_height="wrap_content"
android:layout_marginTop="199dp"
android:layout_marginBottom="62dp"
android:fontFamily="sans-serif-smallcaps"
android:text="@string/flashlight"
android:textColor="@color/teal_200"
android:textSize="30sp"
android:textStyle="bold"
app:layout_constraintBottom_toTopOf="@+id/on"
app:layout_constraintEnd_toEndOf="parent"
app:layout_constraintHorizontal_bias="0.496"
app:layout_constraintStart_toStartOf="parent"
app:layout_constraintTop_toTopOf="parent"
app:layout_constraintVertical_bias="0.0" />
<ImageButton
android:id="@+id/on"
android:layout_width="130dp"
android:layout_height="130dp"
android:background="@null"
android:scaleType="centerCrop"
app:layout_constraintBottom_toBottomOf="parent"
app:layout_constraintEnd_toEndOf="parent"
app:layout_constraintHorizontal_bias="0.498"
app:layout_constraintStart_toStartOf="parent"
app:layout_constraintTop_toTopOf="parent"
app:layout_constraintVertical_bias="0.648"
app:srcCompat="@drawable/on" />
<TextView
android:id="@+id/textView"
android:layout_width="wrap_content"
android:layout_height="wrap_content"
android:layout_marginBottom="14dp"
android:text=" DEVELOPED BY - STAR COMMUNITY"
android:textColor="#a4a4a4"
app:layout_constraintBottom_toBottomOf="parent"
app:layout_constraintEnd_toEndOf="parent"
app:layout_constraintStart_toStartOf="parent" />
</androidx.constraintlayout.widget.ConstraintLayout>
- We hope that this guide will assist you in quickly creating a flashlight Application for Android. If you have any problems, please post them in the comments section and we will gladly assist you.

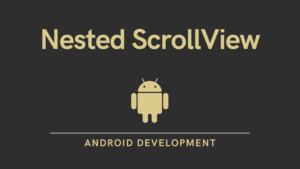


Pingback: Multiplication Table Application Tutorial in Android - Developers Dome
Pingback: Creating Transparent Activity in Android - Developers Dome
Pingback: Webview Example Tutorial in Android Studio - Developers Dome
Pingback: Option Menu in Android With Example - Developers Dome
Pingback: Calculator App with Example in Android - Developers Dome
Pingback: Media Player in Android | Tutorial - Developers Dome