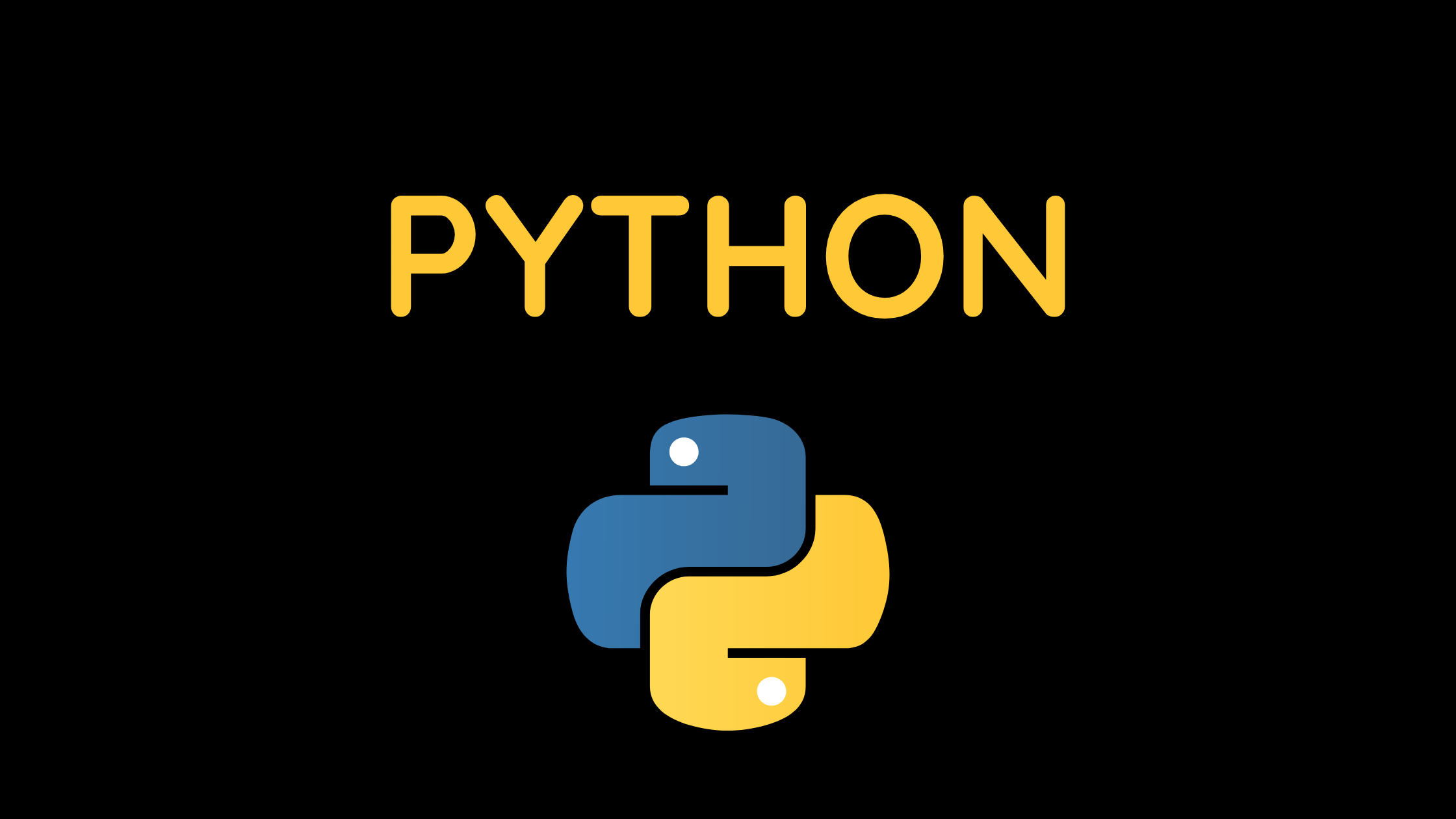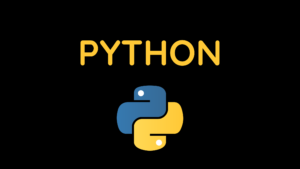install python
Python, a versatile and powerful programming language, has gained immense popularity among developers due to its simplicity and readability. To get started with Python programming, you need to install Python and set up a suitable development environment. In this post, we will guide you through the process of installing Python and configuring your development environment, ensuring a smooth and efficient coding experience.
Step 1: Download Python
The first step towards setting up your Python development environment is to download the latest version of Python from the official website (https://www.python.org). Python is available for various operating systems, including Windows, macOS, and Linux. Choose the appropriate version for your system and initiate the download.
Step 2: Install Python
Once the Python installer is downloaded, run it and follow the on-screen instructions. During the installation process, you will have the option to customize the installation settings. It is recommended to select the “Add Python to PATH” option, which allows you to run Python directly from the command line. After selecting the desired settings, proceed with the installation.
Step 3: Verify the Installation:
To ensure that Python is installed correctly, open a command prompt or terminal window and type “python –version” or “python3 –version” (depending on your system). If Python is installed correctly, you will see the version number displayed in the terminal.
Step 4: Set Up a Text Editor or Integrated Development Environment (IDE):
To write Python code, you’ll need a text editor or an integrated development environment (IDE). There are several options available, such as:
- Visual Studio Code (VS Code): A lightweight and popular code editor with excellent Python support. Install the Python extension to enhance the coding experience.
- PyCharm: A full-featured Python IDE developed by JetBrains. It offers powerful debugging capabilities and supports various Python frameworks.
- Atom: A customizable text editor that supports Python with the help of plugins and extensions.
Choose the text editor or IDE that suits your preferences and install it on your system. Explore the available features and customize the settings to optimize your workflow.
Step 5: Install Additional Packages with pip
Python’s package manager, pip, allows you to install additional packages and libraries to extend Python’s functionality. Open a command prompt or terminal window and use the following command to install packages:
Copy codepip install package_name
For example, to install the popular NumPy library, you would run:
Copy codepip install numpy
Explore the vast Python package ecosystem and install the necessary packages for your project.
Conclusion: Congratulations! You have successfully installed Python and set up your development environment. Now you’re ready to embark on your Python coding journey. Remember to keep your Python installation and packages updated regularly to benefit from the latest features and security patches. As you delve deeper into Python development, continue to explore various tools, frameworks, and libraries that can enhance your coding experience and boost your productivity. Happy coding!