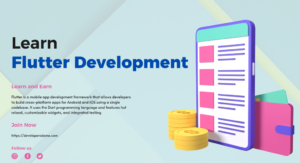Navigation is a crucial part of any mobile application, and Flutter provides powerful tools for creating seamless navigation experiences. Routes and Navigator are two essential concepts in Flutter that enable developers to move between screens and manage the application’s navigation stack.
In this blog post, we will take an in-depth look at routes and navigator in Flutter, how they work, and how to use them to create robust and scalable apps.
Contents
Q1. What are Routes in Flutter?
Routes in Flutter are a way of defining a path for navigation in your application. Each route is mapped to a specific screen or widget, and when a user navigates to that route, the corresponding screen or widget is displayed.
Q2. What is Navigation in Flutter?
Navigator in Flutter is a widget that manages a stack of routes and provides methods for navigating between them. It allows developers to push and pop routes onto and off the stack, creating a seamless navigation experience for users.
Q3. How do you define Routes in Flutter?
Routes in Flutter can be defined using the MaterialPageRoute class. This class takes a builder function that returns the widget for the route. Here’s an example:
class MyHomePage extends StatelessWidget {
static const String routeName = '/';
@override
Widget build(BuildContext context) {
return Scaffold(
appBar: AppBar(
title: Text('My Home Page'),
),
body: Center(
child: RaisedButton(
child: Text('Go to Second Screen'),
onPressed: () {
Navigator.pushNamed(context, SecondScreen.routeName);
},
),
),
);
}
}
class SecondScreen extends StatelessWidget {
static const String routeName = '/second';
@override
Widget build(BuildContext context) {
return Scaffold(
appBar: AppBar(
title: Text('Second Screen'),
),
body: Center(
child: RaisedButton(
child: Text('Go back'),
onPressed: () {
Navigator.pop(context);
},
),
),
);
}
}
In this example, we define two routes: MyHomePage and SecondScreen. When the user presses the button in MyHomePage, the app navigates to SecondScreen using the pushNamed method provided by the Navigator widget.
Q4. How do you navigate between Routes in Flutter?(navigation in flutter)
To navigate between routes in Flutter, you can use the Navigator widget’s push and pop methods. The push method adds a new route onto the stack, while the pop method removes the topmost route from the stack.
Here’s an example:
Navigator.push( context, MaterialPageRoute(builder: (context) => MyRoute()), );
This code will navigate to the MyRoute screen by pushing it onto the stack. To go back to the previous screen, you can use the pop method:
Navigator.pop(context);
Q5. How do you pass data between Routes in Flutter?(navigation in flutter)
To pass data between routes in Flutter, you can use the arguments parameter provided by the pushNamed method. This parameter allows you to pass any object between the routes.
Here’s an example:
Navigator.pushNamed( context, '/second', arguments: MyDataObject(), );
In the SecondScreen widget, you can retrieve the data object like this:
class SecondScreen extends StatelessWidget {
@override
Widget build(BuildContext context) {
final MyDataObject data = ModalRoute.of(context).settings.arguments;
// Use the data object here
}
}
Conclusion:
Routes and Navigator are two essential concepts in Flutter that enable developers to create seamless navigation experiences in their apps. By defining routes and using the Navigator widget, developers can easily move between screens and manage the navigation stack.
In this blog post, we’ve covered the basics of routes and navigators in Flutter, including how to define routes, navigate between them, and pass data between them. By mastering these concepts, you can create robust and scalable multi-page applications in Flutter.
Remember to keep your app’s navigation simple and intuitive, and always test it thoroughly to ensure a smooth user experience. Happy coding!