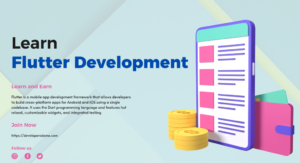In this tutorial, we’ll show you how to create and customize your own Alert Dialog Box in just a few lines of code. if you want to create a simple Alert Dialog Box in Flutter, you can use the built-in AlertDialog widget. The AlertDialog widget is a powerful tool that allows you to display an Alert Dialog Box with a message and up to three buttons.
Whether you need to display a simple alert or a complex dialog with multiple buttons and options, the Alert Dialog Box is a perfect choice. Here’s how you can use it in your Flutter app:
- First, you’ll need to import the AlertDialog widget from the flutter: material library:
Copy codeimport 'package:flutter/material.dart';
- To create an Alert Dialog Box, you can use the AlertDialog constructor and pass in a title and a message. You can also specify the buttons that you want to display using the buttons parameter:
AlertDialog alertDialog = AlertDialog(
title: Text('Alert Dialog Box Title'),
content: Text('This is the message for the Alert Dialog Box'),
actions: [
FlatButton(
child: Text('OK'),
onPressed: () {
Navigator.of(context).pop();
},
),
],
);
- To display the Alert Dialog Box, you can use the showDialog function and pass in the alertDialog object that you created. You can also specify the context for the dialog using the context parameter:
showDialog(
context: context,
builder: (BuildContext context) {
return alertDialog;
},
);
- If you want to display more than one button in the Alert Dialog Box, add additional FlatButton objects to the actions list. You can also use other types of buttons, such as RaisedButton or IconButton, if you prefer.
Here is the code to create and display an Alert Dialog Box in Flutter, with the code organized into a class and a view:
import 'package:flutter/material.dart';
class AlertDialogBoxExample extends StatelessWidget {
@override
Widget build(BuildContext context) {
AlertDialog alertDialog = AlertDialog(
title: Text('Alert Dialog Box Title'),
content: Text('This is the message for the Alert Dialog Box'),
actions: [
FlatButton(
child: Text('OK'),
onPressed: () {
Navigator.of(context).pop();
},
),
],
);
return Scaffold(
body: Center(
child: RaisedButton(
onPressed: () {
showDialog(
context: context,
builder: (BuildContext context) {
return alertDialog;
},
);
},
child: Text('Show Alert Dialog Box'),
),
),
);
}
}
That’s all you need to do to create and display an Alert Dialog Box in Flutter. With the AlertDialog widget, you can easily create an Alert Dialog Box with a message and buttons for your Flutter app. Whether you’re building a simple alert or a complex dialog with multiple options, the Alert Dialog Box is a versatile and powerful tool.